How to dial out (and more!) using your new handset...
Using the Touchscreen
When the phone boots up in the HOME screen, the LCD will display as below:
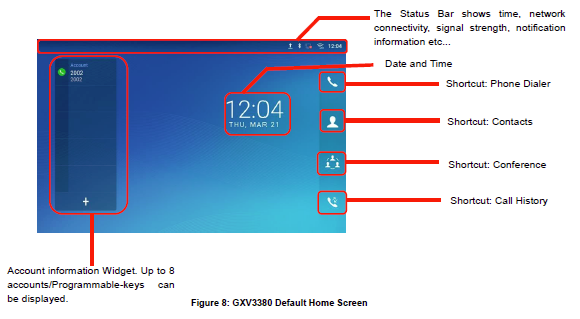
Swipe from right to left to show the application menu of the phone, the settings and applications installed will be brought up as shown below.
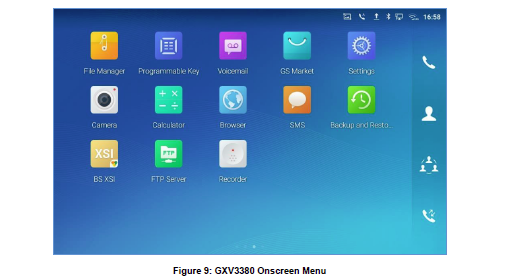
Gestures
To fully manipulate the phone, use your fingers to operate the following on the screen:
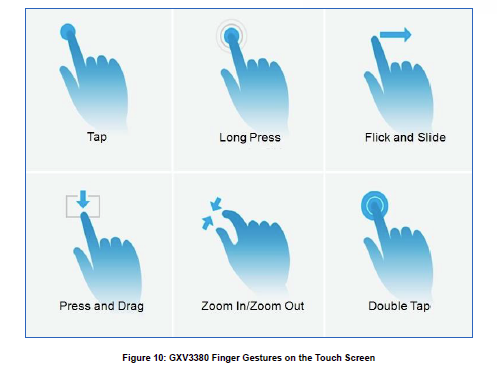
- Tap
Slightly touch the screen with fingertip to initiate menu, options or applications. For example, to select items on the screen (e.g., setting options, apps etc.); to press onscreen buttons (e.g., "End" or "Options" softkey during the call); to type letters and symbols using the onscreen keyboard.
- Long Press
Touch the screen with fingertip and press for about 2 seconds without lifting your finger from the screen till an action occurs. For example, long press on a picture to bring up selection option.
- Flick and Slide
Touch the screen with fingertip and slide over the screen. For example, user could slide up to scroll up the page, slide down to open dropdown menu, slide left or slide right to delete an item from the list. If your finger stays on the screen for too long, the item may be selected, and sliding won't occur.
- Press and Drag
Touch and press the item, then move it by dragging it up, down, left or right, without lifting your finger from the screen.
- Zoom In/Zoom Out:
Place two fingers on the screen, then pinch them together (zoom out) or spread them apart (zoom in).
- Double Tap:
Quickly touch the screen twice with fingertip to switch between default display and zoomed-in display. This is usually used when viewing photos or web pages.
Using the Desktop
When the phone is on the idle screen, press the MENU key to bring up the phone’s menu. Users can access the following in the desktop menu:
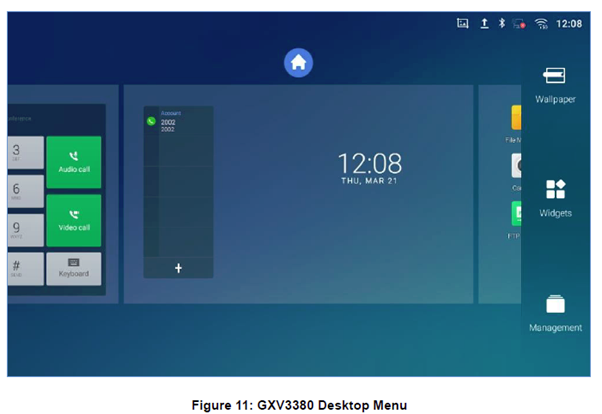
- Desktop page:-
Add, delete or edit desktop pages, set Home page and change the screen sequence.
- Wallpaper:
Select wallpaper from Local gallery or from the available system Wallpapers.
- Widgets
Add widgets to the desktop by touching and holding the widget from the widget menu.
- Management
Manage running applications on the phone.
Answering a call
When the phone is in idle and there is an incoming call, the phone will show the call screen as below:
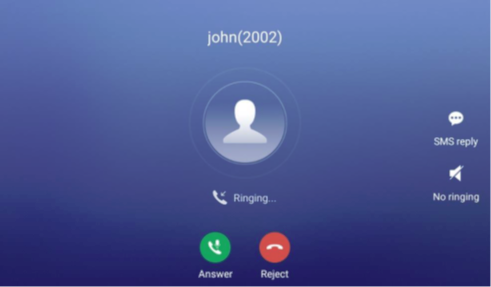
Tap on “Answer” to answer the call via speaker or pick up the handset to answer the call.
Placing a call on hold
During an active call, press the “Hold” softkey. This is located under “More”. The screen will then show as below:
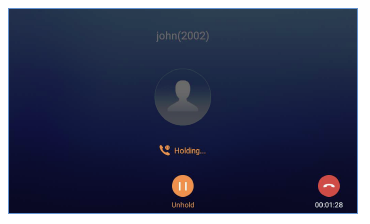
To resume the call, press the “Unhold” softkey on the bottom of the screen.
Transferring a call
Blind Transfer:-
- During the active call, tap on “More” softkey.
- Select “transfer” to bring up the transfer screen.
- Select transfer mode as “Blind” by tapping on the highlighted area below.
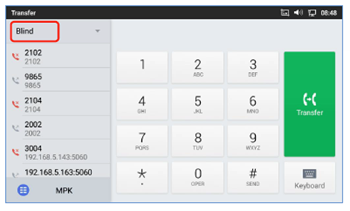
4. Enter the telephone number/extension number you would like to transfer the call to.
5. Tap on the “Transfer” softkey.
Attended Transfer:-
- During the active call, tap on “More” softkey.
- Select “Transfer” to bring up the transfer screen.
- Select transfer mode as “Attended” by tapping on the area as above.
- After the transfer target answers the call, the following screen will be shown up. If the user taps on Red button, the call will not be transferred and the original call will be resumed. If the user presses on “Transfer now” the call will be then transferred to the transfer destination.
